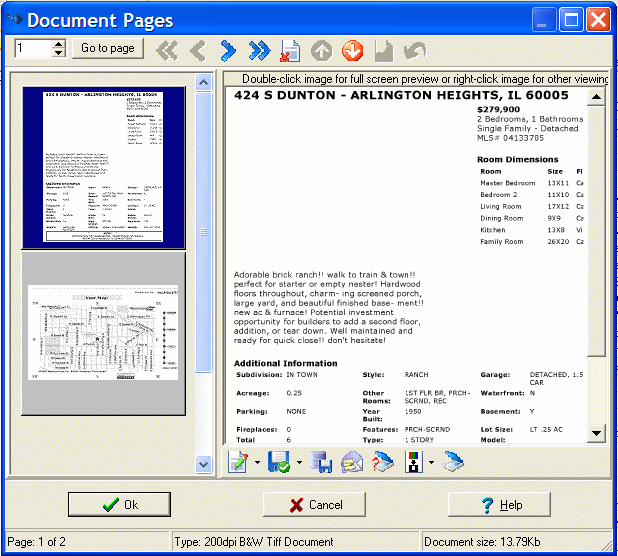Contents
- Index
Adding Pages to a Document / Pages Form
From the View menu, select View/Modify Pages or press [F12].
If you are Importing documents or files, this form should appear automatically after you have entered information about a document. If you Scan a document from the Main Toolbar, this form is bypassed to go to the scanning interface. In either event, you can also add pages to the document by either scanning or importing on the Documents Pages form at a later time.
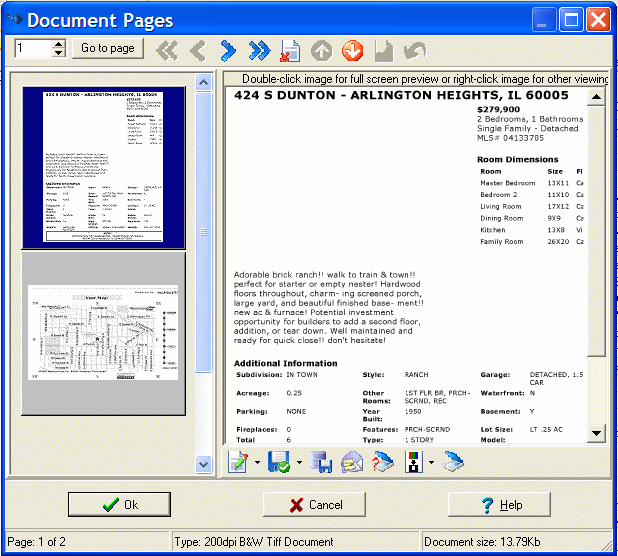
NOTE: The Thumbnail View is the default display for pages of a document. Right-click on the thumbnail part of the screen and select Grid View, if desired.
NOTE ON DISPLAY: When in Grid View, if you resize the column's width or position of the grid's columns, the changes will be saved for the next time the program is loaded.
While in this form you have a couple ways to add pages:
Scanning:
1. Click Scan Image or Document button toward the bottom of the page.
2. Follow directions to scan the document. The new page appears in the thumbnail view of the form.
3. Use the Document Image Data Navigator at the top of the form to navigate page-to-page, change the order of pages, or delete pages.
Importing from files:
1. Click Import Document(s) from File button toward the bottom of the page.
2. Select desired documents or files and click Open button. The new page(s) appears in the thumbnail view of the form.
3. Add additional pages by repeating steps 1-2. if need be
4. Use the Document Image Data Navigator at the top of the form to navigate page-to-page, change the order of pages, or delete pages.
NOTE: There is a faster alternative to importing files as stated above. You can simply drag-and-drop files from Windows Explorer into this form. They will be imported automatically.
..