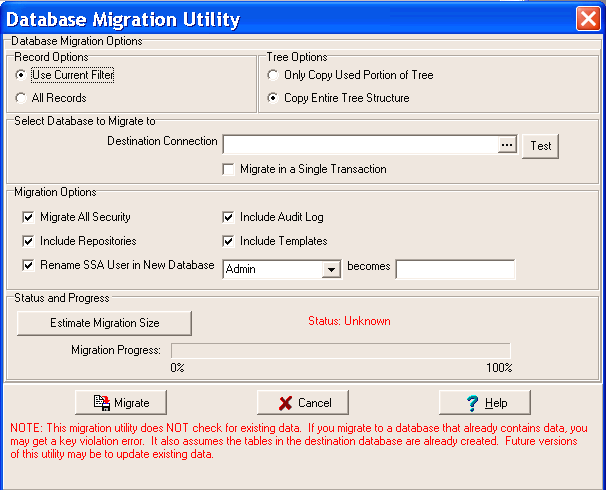Contents
- Index
Database Migration
Docs2Manage can migrate your existing database to another different database with the Database Migration Utility accessible from the "File" main menu "Back-up or Migrate Database" -> "Database Migration Utility". This could be used to migrate a MS Access Database to another server type like MS SQL Server or Oracle. This utility assumes that you have created the database tables in the destination database using the provided script in the "Docs2Manage" program folder "Database Scripts" folder. Please read the Database Support, Scripts, and Modifying Docs2Manage Tables section of this help file to learn how to install the tables Docs2Manage needs.
Database Migration Utility
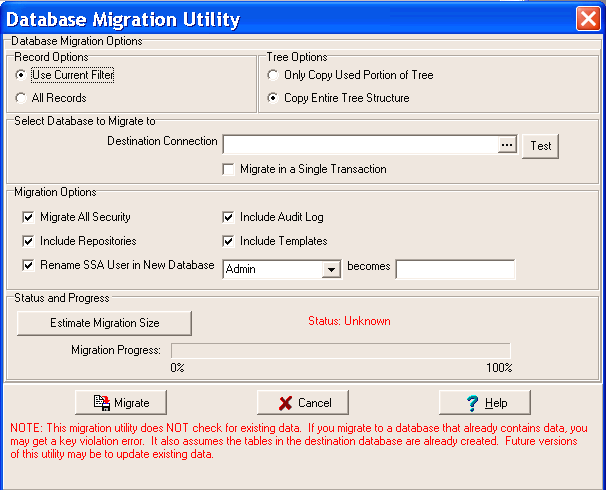
Database Migration Options
Record Options
Use Current Filter - only backs up the records applied with the current filter from the search screen. This may be desirable if you want to distribute the database for a customer's account.
All Records - performs a back-up of the entire database regardless of current filter settings.
Tree Options
Only Copy Used Portion of Tree - only backs up the used portion of the tree view and the parent folders of the folders that are used
Copy Entire Tree Structure - performs a back-up of the entire tree structure
Select Database to Migrate to - select the database type and location of the destination BLANK database.
Migrate in a Single Transaction - When this option is checked Docs2Manage will attempt to migrate the database in a single transaction. If the migration process fails none of the tables will be imported and any changes will be rolled-back. If the existing database is large it is recommended to not use this option, since this will greatly increase the amount of time needed to do the migration.
Migration Options
Migrate All Security - This will migrate all of the security intact including the rights, roles, security groups, users, and how the users may access the system. It is recommended that this option is checked.
Include Audit Logs - Migrate the security event log so it will remain intact in the new database.
Include Repositories - This option attempts to migrate any repositories and pages in those repositories to the destination database. It is recommended that this option is checked.
Include Templates - Check this option if you want to migrate any template to the destination database. Any links the template area uses will remain intact.
Rename SSA User in New Database - Use this option to define the name of the user account that has rights to the new database. For example, "Admin" is the default user name for an MS Access database. If the new database is MS SQL Server the new user name should be either "sa" or "Administrator" (or whatever your Windows user name might be) depending on the SQL Server authentication model; for Oracle the default admin is "system" and for MySQL it is "root".
WARNING - If you do not use this option or fail to use it properly and the new database requires a different user name, you will not have the proper rights in Docs2Manage to access or use Docs2Manage. This can be fixed by manually editing the SSA user record in the DOCUSER table.
Estimate Migration Size: This feature attempts to estimate the amount of space that will be used in your migration. This operation is not as lengthy in time as the actual backup and will reasonably predict the size of the migration.
Migrate button: Click to begin the migration operation. The migration progress bar tracks the current status of the migration. A message will be displayed when the migration process is complete.
..