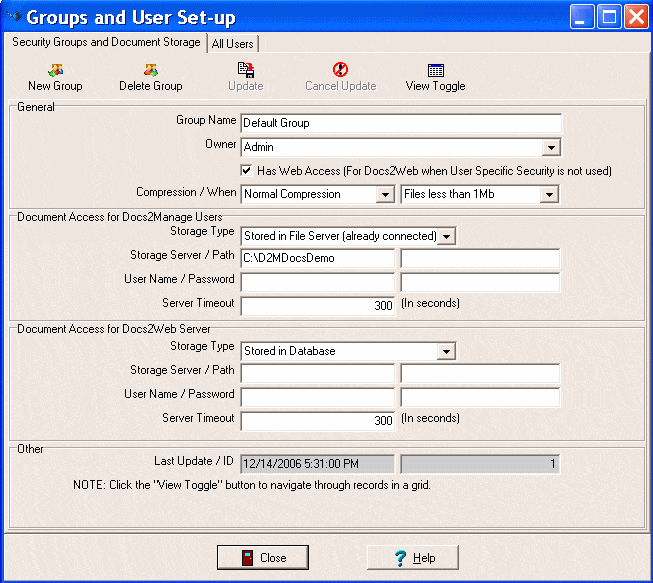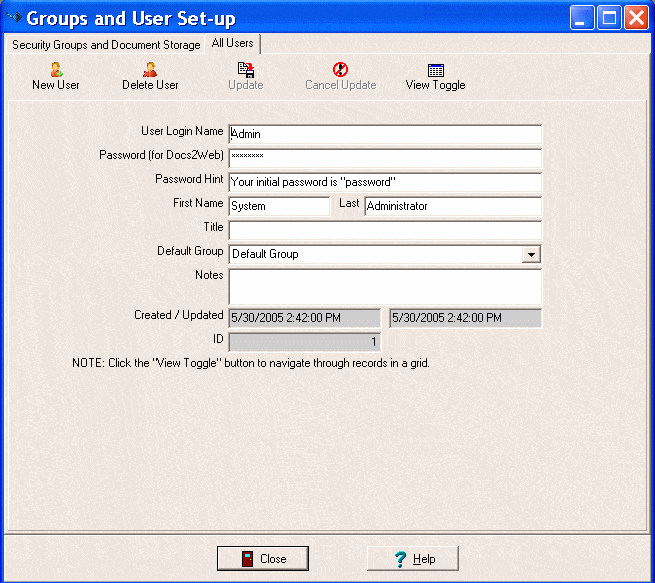Contents
- Index
Groups, Document Storage, and Users
From the Security menu, select Groups, Document Storage, and Users.
Security Groups
This area manages all of the groups (or departments) you intend to use in Docs2Manage (D2M). Read the Joining Users to Group / Special Rights section to define which groups a user can access and what rights and role they have in those groups.
The concept of groups are the foundation of security in D2M. For example, departments in a corporate environment or locations of a nationwide organization. Employees of one department may not have access or the same rights to records of another department. Employees of different departments may work with differing types of documents and need to classify documents in a particular way that is meaningful to that area. D2M has the flexibility to allow each group to operate independently of one another. Each group will have their own document explorer and be able to customize fields to classify documents in their respective groups or departments, as if each group had their own database.
Read the Security and D2M section for more information regarding how D2M integrates security.
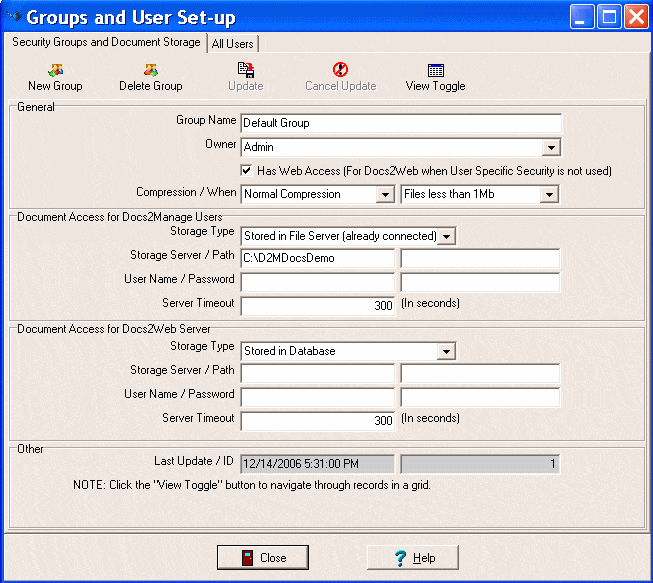
To add a new group:
1. Click the New Group button.
2. Enter a Group Name, i.e., Accounts Payable, Payroll, Manufacturing, Engineering.
3. Owner defaults with the user name of the person making the new group entry.
4. Click the Update button.
5. Add additional groups by repeating steps 1-4.
6. Click the View Toggle button to return to the grid view of all groups.
NOTE: Users can only access or search one group's documents at a time (if the user has access to multiple groups) - multiple group selection is not allowed. If your division between groups is fuzzy, it will be difficult to know which group to search for the desired documents. Therefore, groups should be obvious. For example, if you were trying to find a blue print, you would expect to search the Engineering group. If someone created two groups in D2M, "Engineering 1st floor" and "Engineering 2nd floor," you may have difficulty identifying which group to search.
WARNING: The different editions of Docs2Manage allow differing number of security groups. Please read what each edition of Docs2Manage will allow in the Available Editions of Docs2Manage section of this help file or find more details about this on the Docs2Manage website.
Document Storage
Docs2Manage always had the ability to store your documents embedded into the database. File based document storage has been added beginning with Docs2Manage 2.0. To learn of the benefits of this, please read the Document and File Storage Support section in this help file.
WARNING: Although it is possible to use a different storage type and location for each security group, it is highly recommended to keep the storage type and location the same for all groups. If you elect to have different storage types or locations in a single database, you will not be able to view other repositories that have a different storage type or location even though you may have right to those repositories in other groups. Also, avoid switching an existing repositories from one group to another if they have different storage types or locations. These conditions and warnings do not apply if you use the same storage type and location for all groups.
Document Access for Docs2Manage Users
Storage Type
Stored in Database: This method of storage is the easiest to manage. This is the best type of storage for a single user or for a network when document storage is mainly only smaller documents like for scanned documents. This is not a good format when storing very large files, since databases are not optimized to store large blocks of binary data. This storage type stores both classifying data and documents in the same database making it very easy to recover from a database back-up. If you are currently using this format, you can always convert to use a file-based format. Please read the Loading All Pages from All Document for Special Processing / OCR Database section of this help file about the conversion process.
Stored in File Server (already connected): This method is best when a network share is not an option. This type of storage is very good for all types of files both large and small. This simply points to a directory on your computer or that is already mapped on your computer. This may be the best choice if you plan to store your documents on a UNIX/Linux file server and you have special software to authenticate and map the file server to be accessed by your local machine. This directory (along with the database or database back-up) should be backed-up in its entirety to insure that the system can be completely restored in case of a storage media failure.
Example formats in "Storage Server" field:
C:\D2MDocs
\\computername\docsdir (assuming the share is already connected)
NOTE: Special care should be given to make sure that users do not interfere with the sub-directories or files inside this structure or the documents may become inaccessible.
Stored in File Share (connect to share): This is the most secure and very good for all types of files both large and small. This assumes the documents will be stored on a file server, which can best handle a large volume of documents. This method when used in conjunction with a user name and password that are different and is unknown to the desktop user making this share hidden and inaccessible to the desktop user. This share (along with the database or database back-up) should be backed-up in its entirety to insure that the system can be completely restored in case of a storage media failure.
Example formats in "Storage Server" field:
\\computername\docsdir (not connected)
\\computername\docsdir$ (not connected)
Stored on FTP Server: This method of storage is best if the documents are stored in a remote location available through the Internet through an FTP server. If the documents are to be stored locally or in the local network, the other two file options listed above are the better method. Docs2Manage will use the provided login information to connect to the FTP server and to add or modify the documents. This also makes it possible to use another server type for document storage, since FTP have a common set of commands regardless of the operating system.
Example formats in "Storage Server" field:
234.56.23.122 (IP Address of valid FTP server)
www.myftpserver.com (valid domain name of FTP Server)
Storage Path (for file based storage)
This refers to a sub-directory of the listed storage server. This makes it possible to isolate your documents when the file server, share, or FTP server are being used for multiple purposes. The path field does not require slashes.
User Name and Password (for File Share and FTP Servers only)
Fill in these fields to authenticate the connection. This typically should be a user name and password combination that the desktop user does not know. The file share and FTP server should have the security set up to only allow connections from a user name only Docs2Manage will use.
Server Timeout (FTP Servers only)
The amount of time in seconds that the FTP server will kill the connection of the inactive user. If Docs2Manage determines that the FTP server has exceeded this time, Docs2Manage will attempt to re-establish the connection to the FTP server.
Document Access for the Docs2Web Server
Docs2Web can either use the same storage server as the Docs2Manage users or this section can be filled in with how Docs2Web will access the document directory. This makes it possible for the documents to be local to the web server, but accessible through a file share or FTP server through Docs2Manage. If your Docs2Web web server is secure from your network users, it is recommended that Docs2Web connect to the file server locally or to a mapped drive that is already connected and authenticated. This is best since Docs2Web, which could be serving a high volume of documents to a high number of users, will not have to go through extra steps to connect to the stored documents.
All Users
This area stores all the possible users allowed to use D2M, whether they are joined to none, one, some or all groups. Read the Joining Users to Group / Special Rights section to define what groups a user can access and what rights and role they have in those groups.
A user is directly mapped to its actual database login name. For every user you create in D2M, you must also have a corresponding user in the database. The user must also have the proper rights in the database to do all the tasks that have been assigned through the D2M security. For example, a user with read-only type role rights in D2M will only need read-only type rights (the SELECT right) in the database. However, if this user has at least one security group in D2M where they have create or edit rights, then the user must have those rights in the database (SELECT, INSERT, UPDATE, DELETE rights). Please see your database administrator about adding users to the database with the proper rights.
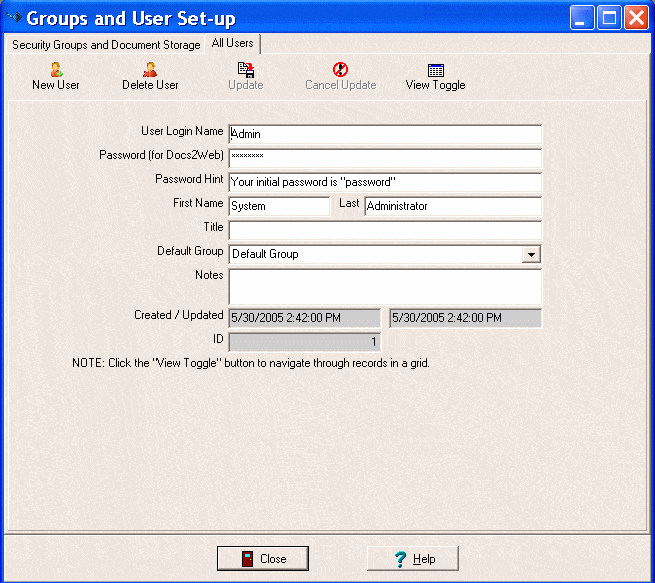
To add a new user to the system (all fields are required except for Notes):
1. Click the New User button
2. The User Login Name field should match with the user name in the database.
3. Enter a Web Password.
NOTE: This password will become the password to log into a future version of D2M Web, which can be purchased separately. Even if you do not plan to use D2M Web, fill in some value into this field since it cannot be left blank.
4. Enter the First and Last Name. This name is displayed when a user may have locked or unlocked a document.
5. Select a Default Group. This group is the default group when a user logs into D2M.
6. Click the Update button.
7. Add additional users by repeating steps 1-6.
8. Click the View Toggle button to return to the grid view of all groups. ..