Contents
- Index
Main Toolbar
This is the Docs2Manage (D2M) main toolbar. Some of these buttons or drop-down options may not appear if the user does not have rights to these actions.

From left to right, button definitions are as follows:
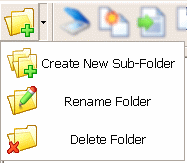 Click the Create New Folder button to add folders to the folder structure in the Document Explorer view. This button will not appear if you are in the Data Explorer or Data Grid Views. Click the down arrow next to the button to select from other folder options: New Sub-Folder, Delete Folder, or Rename Folder.
Click the Create New Folder button to add folders to the folder structure in the Document Explorer view. This button will not appear if you are in the Data Explorer or Data Grid Views. Click the down arrow next to the button to select from other folder options: New Sub-Folder, Delete Folder, or Rename Folder.
 Click the Scan New Document button to scan a document.
Click the Scan New Document button to scan a document.
 Click the New Document from Template button to create a new document from a template.
Click the New Document from Template button to create a new document from a template.
 Click the Import from Files button to create a document based on a file or set of files.
Click the Import from Files button to create a document based on a file or set of files.
 Click the Copy Document Info to create a new document based on the current document. This copies the current document information to a new one, but does not copy the pages. The information can be changed and then the pages form will appear allowing the scanning or importing of documents or files.
Click the Copy Document Info to create a new document based on the current document. This copies the current document information to a new one, but does not copy the pages. The information can be changed and then the pages form will appear allowing the scanning or importing of documents or files.
 This button switches the lock status. Once a document is locked, it can only be edited by the locker. Please read more about this in the Document Locking section.
This button switches the lock status. Once a document is locked, it can only be edited by the locker. Please read more about this in the Document Locking section.
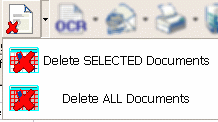 Click the Delete Document button to delete the current document. Activate the drop-down to delete either the selected (high-lighted) documents or to delete all documents in the grid view.
Click the Delete Document button to delete the current document. Activate the drop-down to delete either the selected (high-lighted) documents or to delete all documents in the grid view.
NOTE: If the document you are trying to delete does not have any pages, it will be deleted without any confirmation. Likewise, if it does contain pages, you will be prompted to continue or cancel the delete operation. Multi-document deletes will always ask for confirmation regardless if the documents have pages or not.
 Click the OCR Document button to OCR or extract the text from the current document. Activate the drop-down to OCR either the selected (high-lighted) documents or to OCR all documents in the grid view.
Click the OCR Document button to OCR or extract the text from the current document. Activate the drop-down to OCR either the selected (high-lighted) documents or to OCR all documents in the grid view.
 Click the Email Document button to Email the current document. If the document is a scanned document, Docs2Manage will attempt to convert it into a PDF document before attaching to an Email message. Other file types will be attached in their original format. This feature assumes that you have a MAPI compliant mail program like MS Outlook, MS Outlook Express, or Eudora. This feature will not work with web-based Email solutions. Activate the drop-down to Email either the selected (high-lighted) documents or to OCR all documents in the grid view. Each document selected will create a separate attachment in your Email message.
Click the Email Document button to Email the current document. If the document is a scanned document, Docs2Manage will attempt to convert it into a PDF document before attaching to an Email message. Other file types will be attached in their original format. This feature assumes that you have a MAPI compliant mail program like MS Outlook, MS Outlook Express, or Eudora. This feature will not work with web-based Email solutions. Activate the drop-down to Email either the selected (high-lighted) documents or to OCR all documents in the grid view. Each document selected will create a separate attachment in your Email message.
 Click the Print Document button to print the current document. Activate the drop-down to print either the selected (high-lighted) documents or to OCR all documents in the grid view. This feature will only print scanned documents, native image formats, and PDF documents (if the print PDF option is activated). Documents of other formats can only be printed be opening them and printing them with the program made to view or edit them.
Click the Print Document button to print the current document. Activate the drop-down to print either the selected (high-lighted) documents or to OCR all documents in the grid view. This feature will only print scanned documents, native image formats, and PDF documents (if the print PDF option is activated). Documents of other formats can only be printed be opening them and printing them with the program made to view or edit them.
 Click the Print or Export Info in Grid button to preview a report about the documents currently in view in the document grid. This can then either be printed or exported to a file.
Click the Print or Export Info in Grid button to preview a report about the documents currently in view in the document grid. This can then either be printed or exported to a file.
 This button invokes the Search dialog to start a document search. For more help on finding records, please read the Searching and Filtering Records section.
This button invokes the Search dialog to start a document search. For more help on finding records, please read the Searching and Filtering Records section.
..
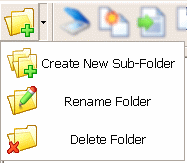 Click the Create New Folder button to add folders to the folder structure in the Document Explorer view. This button will not appear if you are in the Data Explorer or Data Grid Views. Click the down arrow next to the button to select from other folder options: New Sub-Folder, Delete Folder, or Rename Folder.
Click the Create New Folder button to add folders to the folder structure in the Document Explorer view. This button will not appear if you are in the Data Explorer or Data Grid Views. Click the down arrow next to the button to select from other folder options: New Sub-Folder, Delete Folder, or Rename Folder.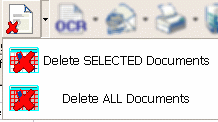 Click the Delete Document button to delete the current document. Activate the drop-down to delete either the selected (high-lighted) documents or to delete all documents in the grid view.
Click the Delete Document button to delete the current document. Activate the drop-down to delete either the selected (high-lighted) documents or to delete all documents in the grid view.